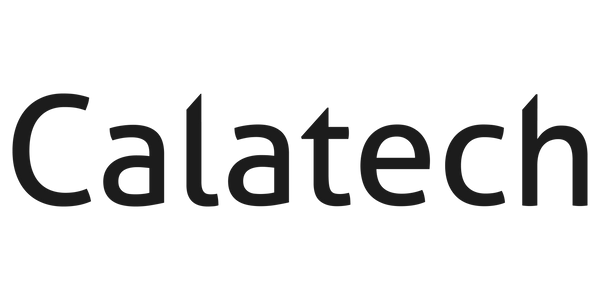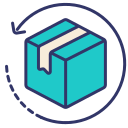Getting Started! How to Set Up Your New Android Phone & Transfer Your Data (Stress-Free Guide!)
So, you’ve just unboxed a gorgeous new Android phone—how exciting!
Whether you’re staying loyal to Android and simply upgrading, or you’re making the leap from an iPhone, setting up a new device and moving all your precious memories can feel a bit daunting.
But don't you worry! We've put together this super friendly, step-by-step guide to make the whole process smooth sailing. No tech wizardry required!
📦 Step 1: Getting Ready for Your New Android Adventure
Before we dive in, let’s make sure you’ve got everything ready for a seamless start. A little prep goes a long way!
-
Charge Both Phones: Data transfers can take a while, and the last thing you want is a dying battery mid-way! Make sure your new phone is fully charged (or plugged in), and your old phone has plenty of juice too.
-
Find a Good Wi-Fi Connection: Most transfer methods rely on a stable Wi-Fi signal. Find a spot with strong Wi-Fi to avoid interruptions.
-
Update Your Devices: A quick software update on both your old and new phones before you start can prevent glitches. Just go to Settings > System > Software Update on most Androids.
-
Know Your Google Account Details: Your Google Account is like the brain of your Android phone. Make sure you remember your email and password – you’ll need it!
🚀 Step 2: Setting Up Your New Android Phone (The Fun Part!)
Okay, let's get your new phone up and running!
-
Turn It On: Simply press and hold the power button until you see the Android logo light up.
-
Pick Your Language & Region: Your phone will ask you to choose these first.
-
Connect to Wi-Fi: Select your home Wi-Fi network and enter the password. This is super important for the next steps!
-
Copy Apps & Data: This is where the magic happens for transferring your old stuff! Your new phone will usually ask "Copy apps & data" or "Transfer your data." Say **YES**! We'll cover the details of this below.
-
Sign in to Your Google Account: Enter your Google email address and password. This links your new phone to all your contacts, apps, and more.
-
Set Up Security: Choose how you want to unlock your phone. We highly recommend setting up a Fingerprint, Face Unlock, and/or a strong PIN/Pattern/Password. This keeps your personal info safe!
-
Review Google Services: Your phone will show you various Google services (like Location Services, usage data sharing). Read through and choose what you're comfortable with.
-
Finish Up: Your phone might ask about Google Assistant, payment info, or other features. You can set these up now or skip them and do it later.
Phew! Your new Android is now awake and ready for action!
🔄 Step 3: Transferring All Your Precious Data (Android to Android)
Most modern Androids make moving your old stuff to your new phone super easy, especially if they're both Androids!
Option A: Use Google Account Sync (The Absolute Easiest Way!)
This is often the default and smoothest method, especially if your old phone is linked to your Google Account (which it probably is!).
-
On Your Old Phone (Before You Start):
- Go to Settings > Accounts > Google.
- Tap on your Google Account and make sure "Sync contacts," "Sync calendar," "Sync app data," and anything else important is **ticked or enabled**. This ensures all your essential data is safely in the cloud.
- For photos and videos, the best way is to use **Google Photos**. Open the app, go to Settings, and make sure "Backup & sync" is turned on. Let it finish backing up all your media to the cloud.
-
On Your New Phone (During Setup - from Step 2.4):
- When your new phone asks if you want to "Copy apps & data" or "Transfer your data," choose the option to transfer from an Android phone (often labelled "Next" or "Copy your data").
- Sign into the **same Google Account** you used on your old phone.
- Your new phone will then guide you through restoring your contacts, call history, messages, Wi-Fi passwords, and even most of your apps automatically!
✅ **Worried about your apps?** Don't be! Your new phone will usually download all your previous apps from the Google Play Store once you sign in, placing them right where they were on your old phone!
Option B: Use a Manufacturer's Smart Switch App (Great for Samsung, Google, etc.)
Many phone brands, like Samsung (with Smart Switch) or Google (with their Data Transfer Tool), have their own dedicated apps to make transfers simple.
-
Download the App: Grab the specific app (e.g., "Smart Switch" for Samsung) from the Google Play Store on *both* your old and new devices.
-
Connect the Devices: Most apps will let you connect wirelessly via Wi-Fi, or you can use a USB-C cable for a faster transfer.
-
Follow On-Screen Steps: The app will guide you through selecting exactly what data you want to transfer – messages, photos, apps, settings, and more.
-
Let it Do Its Job: Kick back and relax! Depending on how much data you have, this might take a little while. Keep both phones connected and charged.
Option C: Manual Transfer (for specific files or if other methods fail)
Sometimes, you just want specific photos or documents, or perhaps the automatic methods aren't working. Here's how to do it old-school:
-
Via SD Card (if your phone has one): Copy files (like photos, videos, documents) from your old phone's internal storage to its SD card. Then, simply pop the SD card into your new phone.
-
Via PC/Laptop: Connect your old phone to a PC/laptop using a USB cable. Open your phone's storage (it usually shows up as a drive), and drag & drop the files you want to save onto your computer. Then, connect your new phone and copy them over!
🔄 Step 4: Transferring Data from Android to iPhone (Making the Big Switch!)
Thinking of moving to an iPhone? Apple has made this surprisingly easy now, so you won't lose your precious Android memories!
Use the “Move to iOS” App (Apple's Own Handy Tool)
This is the most recommended way to switch from Android to iPhone.
-
Install on Android: Download the Move to iOS app from the Google Play Store on your Android phone.
-
Set Up Your iPhone (Initially): Start setting up your new iPhone. Keep going until you reach the Apps & Data screen.
-
Select "Move Data from Android": Tap this option on your iPhone. Your iPhone will then generate a one-time code.
-
Enter Code on Android: Open the Move to iOS app on your Android device and enter the code displayed on your iPhone.
-
Choose Your Data: Select the data you want to transfer (contacts, messages, photos, videos, web bookmarks, mail accounts, and calendars).
-
Let it Transfer: The devices will connect over a secure Wi-Fi network. Let them work their magic! Keep both phones close and charged.
-
Finish iPhone Setup: Once the transfer is complete, you can continue setting up your new iPhone.
✅ **Top Tip:** Remember that apps you've paid for on Android will need to be repurchased on iPhone if they aren't free, as app licenses don't transfer between operating systems.
Manual Transfer via Google Account (For the Essentials)
If you prefer a more manual approach or just want to move the basics:
-
Sync Data on Android: On your Android phone, go to Settings > Accounts > Google. Make sure your contacts, calendar events, and other core data are synced with your Google Account.
-
Log Into Your iPhone: On your new iPhone, go to Settings > Mail > Accounts > Add Account. Select **Google** and sign in with your Google Account details. Your contacts, calendars, and emails will start syncing!
-
Transfer Photos: For photos and videos, install the **Google Photos** app on your new iPhone. Log in, and you'll have access to all your media backed up in the cloud. You can then download them to your iPhone if you wish.
🧠 Common Questions & Worries (We've Got Answers!)
"My Wi-Fi is acting up during transfer!"
A stable Wi-Fi connection is crucial! Make sure both devices are on the *same* network. Try moving closer to your router, or even restart your router and both phones if you're having trouble. Sometimes, a temporary Wi-Fi direct connection is established between the phones for transfer, so ensure they are close together.
"Some of my favourite Android apps aren't on iPhone!"
It's true, not every app makes the jump. Most popular apps (like social media, banking, streaming) will have an iPhone version, but niche apps might not. Always search the App Store for alternatives. Unfortunately, app purchases usually don't transfer between Android and iOS.
"It's taking FOREVER to transfer!"
If you have a lot of photos, videos, and apps, transfers can indeed take a long time – sometimes hours! Make sure both devices stay plugged in and don't try to use them during the transfer. If it seems stuck for a very long time (like, half a day!), try restarting both devices and giving it another go.
"What about my WhatsApp chats?"
Good news! WhatsApp has a specific feature to transfer chats from Android to iPhone (and vice-versa). You'll usually initiate this *from your old Android phone* within WhatsApp's settings (Chats > Chat backup > Transfer chats to iPhone). Just follow the in-app instructions before you wipe your old phone!
"How do I make sure my old phone is completely wiped before I sell it?"
This is super important for your privacy! Before you hand over your old phone, always perform a **factory reset**. On most Androids, go to **Settings > System > Reset options > Erase all data (factory reset)**. Make sure you remove your Google account first! This securely deletes all your personal information.
💡 Pro Tip from the Calatech Team!
We completely understand that setting up new tech can feel a bit much, even with the best guides! If you'd prefer to skip the fiddling and just have everything handled, why not pop in and see us at Calatech? We offer **free setup support with every device we sell**, and we'll make sure everything’s transferred smoothly, updated, and working perfectly before you leave. Plus, we can securely wipe your old phone for resale or recycling, taking one more worry off your plate! (This fantastic service is free if you purchase or sell us a device over £100).